이번 시간에는 지메일 라벨 자동 분류하는 방법을 알아보겠습니다. 여기서 라벨은 카테고리, 하위 폴더 개념으로 생각하시면 좋을 것 같아요. 중요하고 반복적으로 메일을 주고받는 사이라면 자동 분류하는 것이 업무 효율을 높일 수 있는데요. 기존 네이버, 다음 메일을 사용하신 분들은 지메일 분류 방법이 생소할 수 있어요. 20초만에 정리하는 방법을 알아보겠습니다.
목차
지메일 라벨 자동 분류 방법
1. 지메일 접속 및 대상 주소 찾기
우선 PC로 지메일에 접속하거나 지메일 앱(안드로이드, iOS)을 열어 주세요. 이후 분류하고자 하는 계정(이메일 주소)을 찾아주세요.
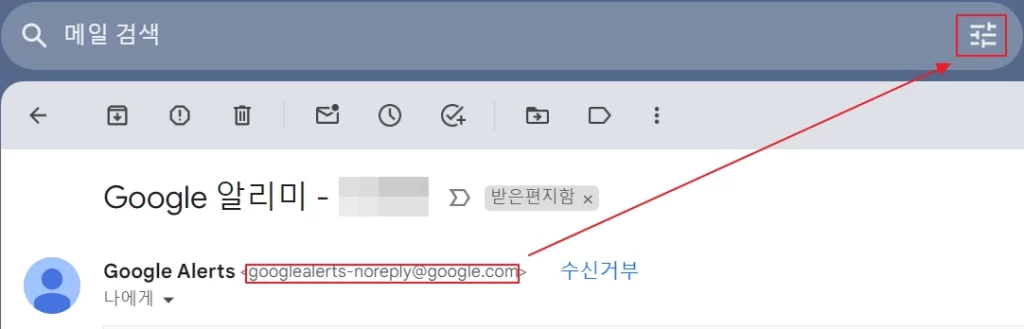
예시로 구글 알리미 계정을 지메일 라벨 자동 분류해 보겠습니다. 위 사진과 같이 주소 부분을 드래그하셔서 복사하세요. 그리고 메일 검색란 우측에 보이는 필터 그림을 선택해 주세요.
2. 계정 검색 및 필터 만들기
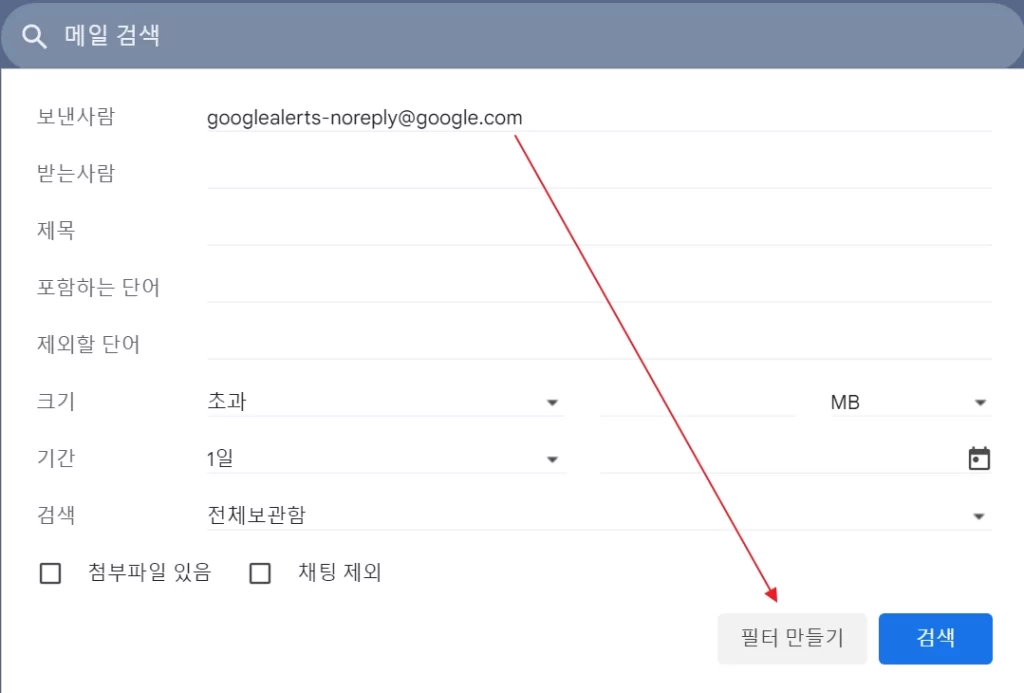
위와 같은 하위 창이 뜨는데요. 보낸 사람에 구글 알리미(분류할 계정)를 입력하고 우측 아래 ‘필터 만들기’를 선택합니다. 회색으로 비활성화된 것처럼 보이지만 선택 후 실행된답니다~!
3. 필터 설정하기
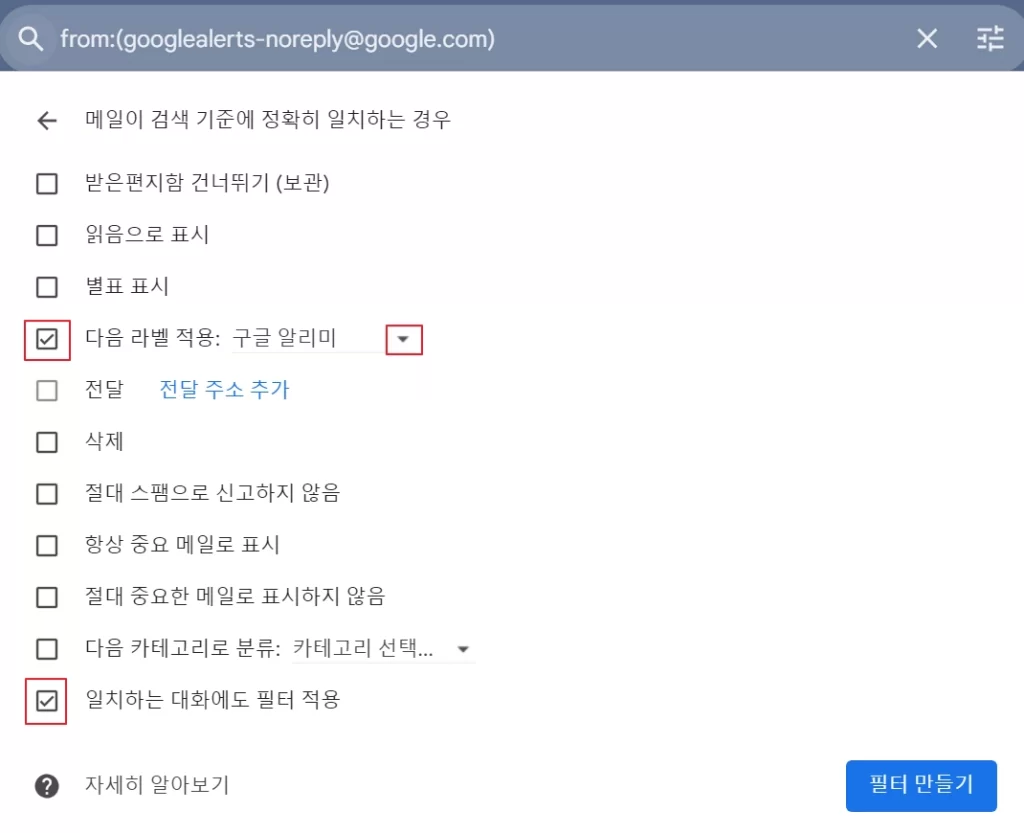
여러 항목이 나오는데요. 지메일 자동 분류에 필요한 기본 항목은 1) 다음 라벨 적용, 2) 일치하는 대화에도 필터 적용입니다. 특히, 2) 번의 ‘일치하는 대화에도 필터 적용’은 라벨을 지정하여 분류하기 전 과거 메일도 한 번에 라벨을 지정 및 자동 분류할 수 있어서 유용합니다.
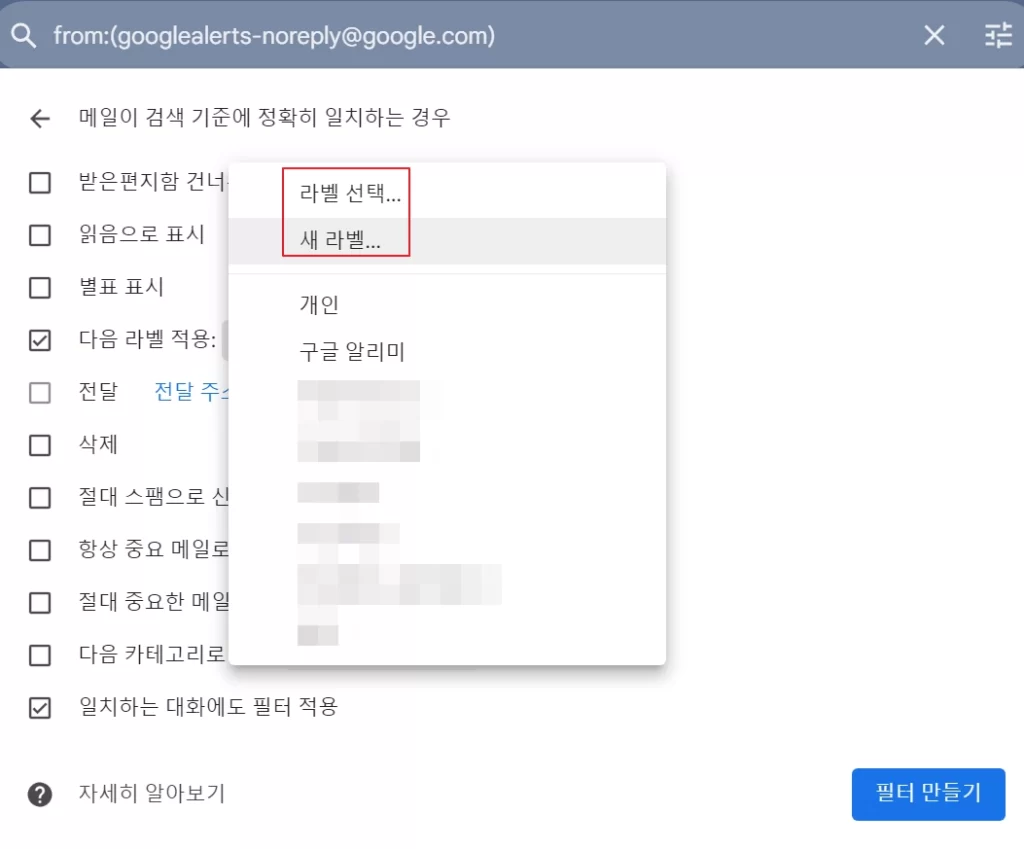
1) 번의 다음 라벨 적용에서 화살표 드롭다운을 누르시면 기존에 등록한 라벨을 선택하실 수 있고요. 새롭게 구분이 필요하다면 새 라벨을 선택하셔서 생성하시면 됩니다. 이후 우측 파란색 버튼의 필터 만들기를 선택해 주세요.
4. 확인 및 점검
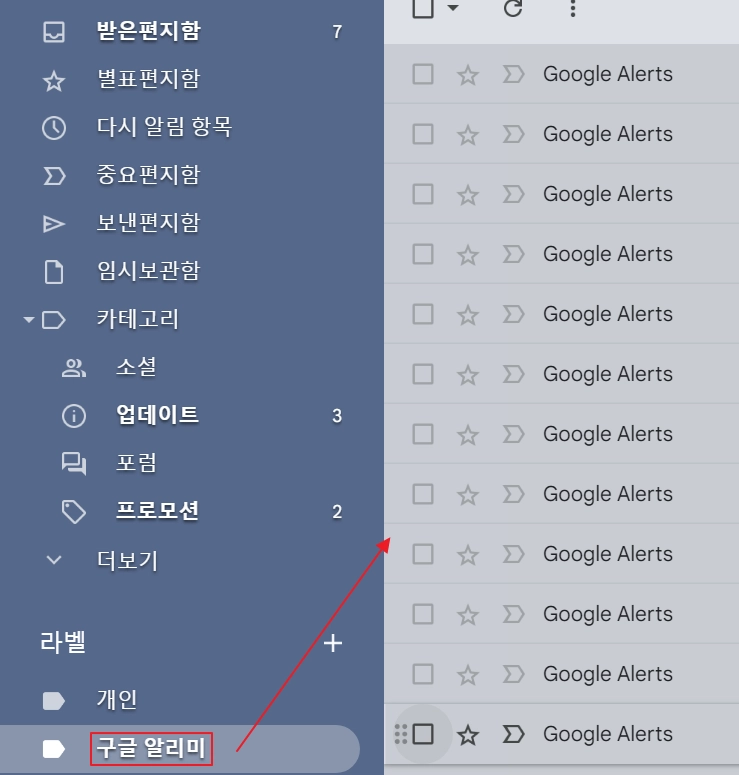
구글 알리미 라벨은 새롭게 등록하여서 좌측 하단 라벨 하위 항목으로 들어온 걸 확인할 수 있어요. 과거 메일까지 잘 분류되었는데요. 여기에서 라벨 색상도 지정할 수 있답니다. 그래서 받은 편지함에 들어온 메일을 라벨 색상만으로 한눈에 파악하기 쉽습니다.

다음으로 받은 편지함으로 이동하면 제목 옆에 ‘구글 알리미’ 라벨이 제대로 들어갔다는 사실을 확인하실 수 있어요. 이렇게 라벨을 붙여 놓으면 어떤 메일인지 파악하기 쉽더라고요.
이상으로 지메일 라벨 자동 분류 방법을 알아보았습니다. 분류할 계정 주소 단위로 20초면 충분히 만들 수 있으니 여기저기 복잡한 메일을 간단하고 편하게 분류하셔서 업무 효율을 높이시길 바랍니다. 감사합니다.
🎁 삶이 편해지는 꿀팁 리스트
- 롯데카드 광고전화 차단 방법 5단계
- 카톡 방해금지 모드 설정 방법 30초컷
- 카카오톡 계정 두개 만드는 현실적인 3가지 방법 소개
- 긴급 재난 문자 알림 끄기 15초면 충분 (feat. 안전 안내)